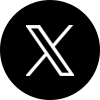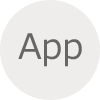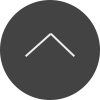パスワード再設定の手順
※セキュリティを強化するため、二要素認証を導入しています。
>電話番号による認証をしない設定にしている場合の手順はこちら
-
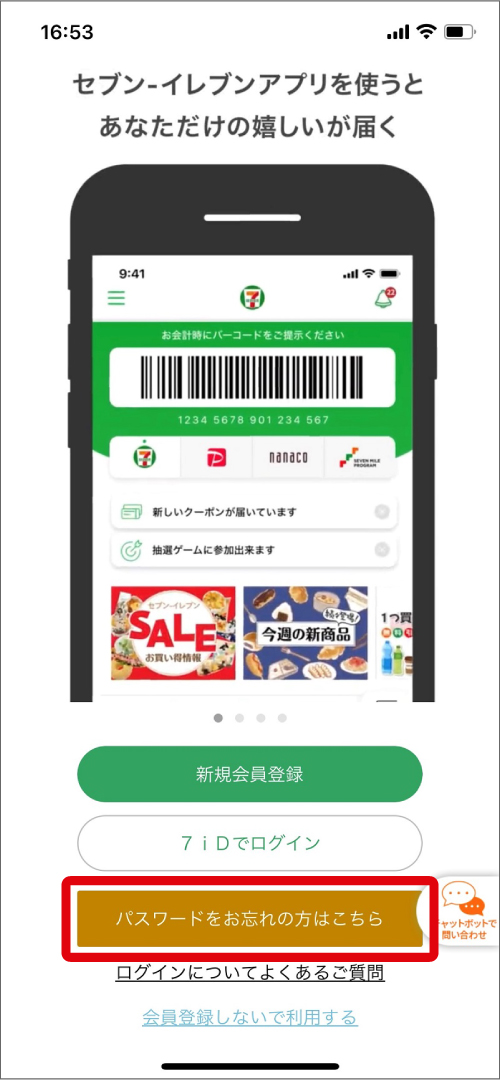 「パスワードをお忘れの方はこちら」を押します。
「パスワードをお忘れの方はこちら」を押します。 -
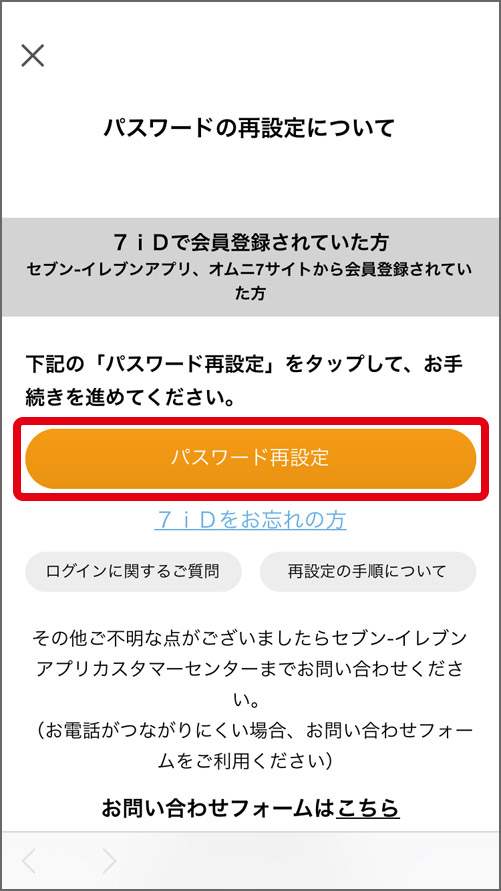 「パスワード再設定」を押します。
「パスワード再設定」を押します。 -
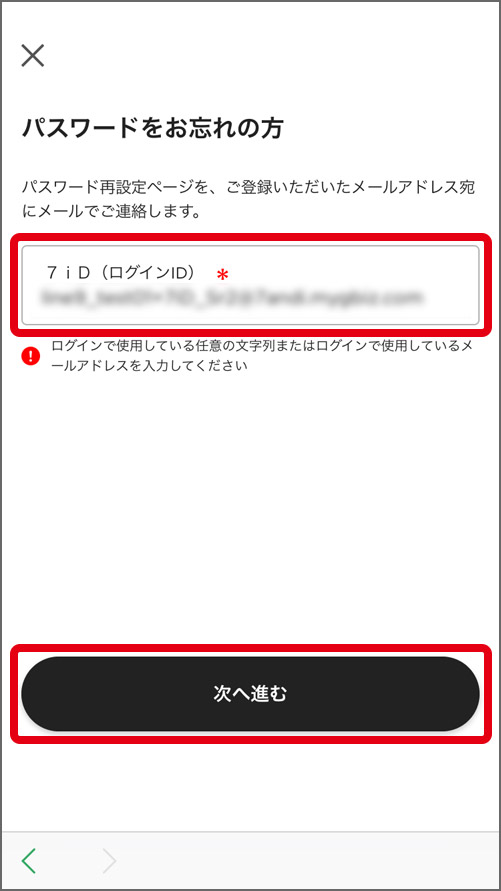 7iD(ログインID)を入力して、「次へ進む」を押します。
7iD(ログインID)を入力して、「次へ進む」を押します。 -
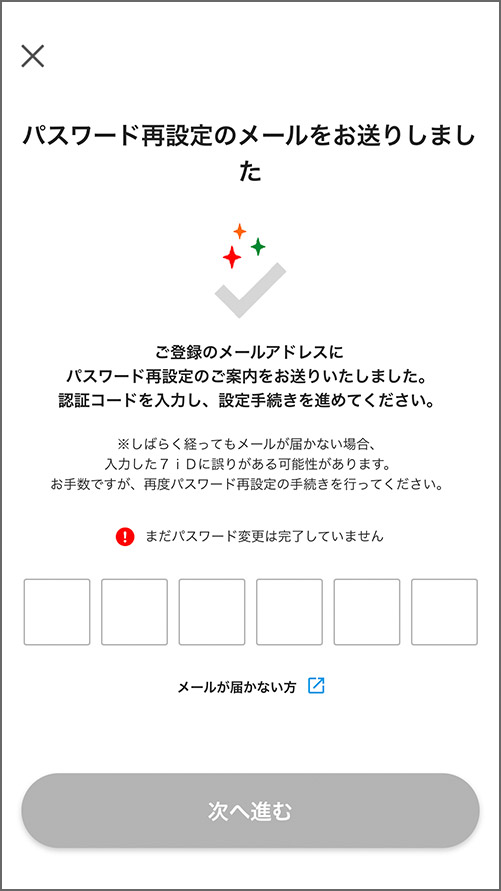 ご登録いただいたメールアドレスに「パスワード再設定のご案内」のメールが送信されます。届かない場合は、「メールが届かない方」をご確認ください。
ご登録いただいたメールアドレスに「パスワード再設定のご案内」のメールが送信されます。届かない場合は、「メールが届かない方」をご確認ください。 -
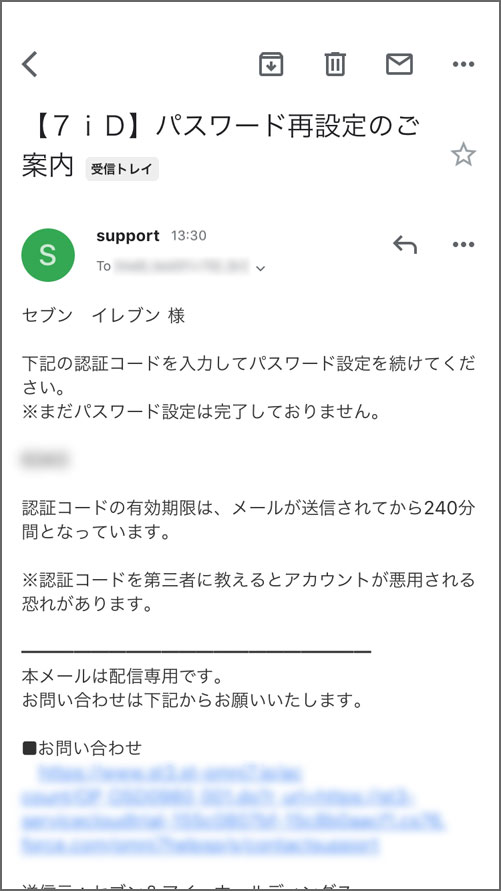 7iDに設定されたメールアドレスに認証コードが届きます。
7iDに設定されたメールアドレスに認証コードが届きます。 -
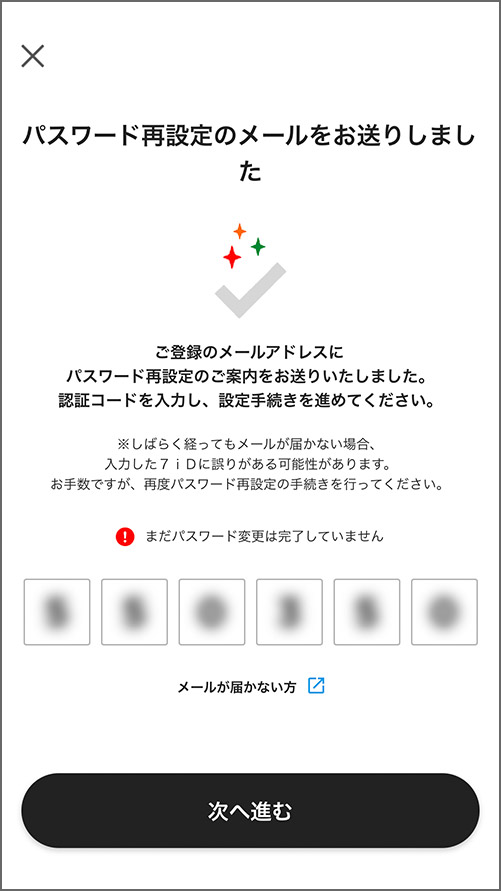 メールに記載されている認証コードを入力して、「次へ進む」を押します。
メールに記載されている認証コードを入力して、「次へ進む」を押します。 -
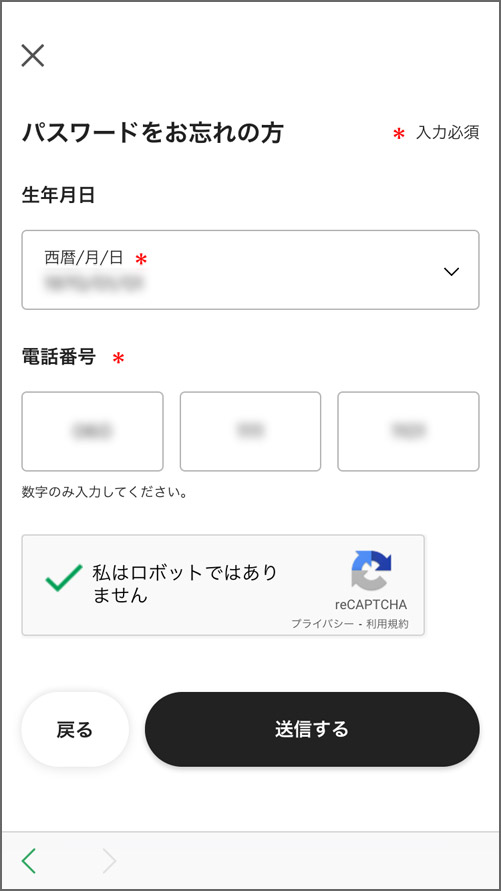 登録時の情報を入力し、「私はロボットではありません」にチェックを入れて、「送信する」を押します。
登録時の情報を入力し、「私はロボットではありません」にチェックを入れて、「送信する」を押します。 -
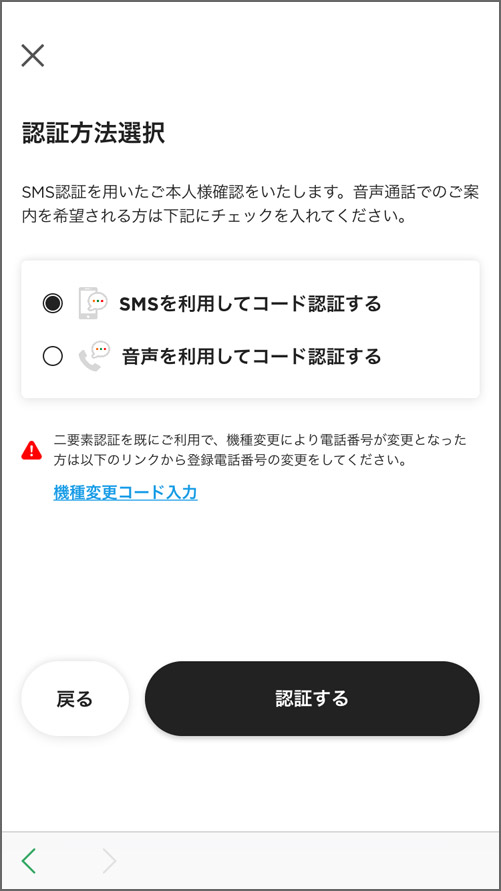 認証方法を選択して、「認証する」を押します。
認証方法を選択して、「認証する」を押します。 -
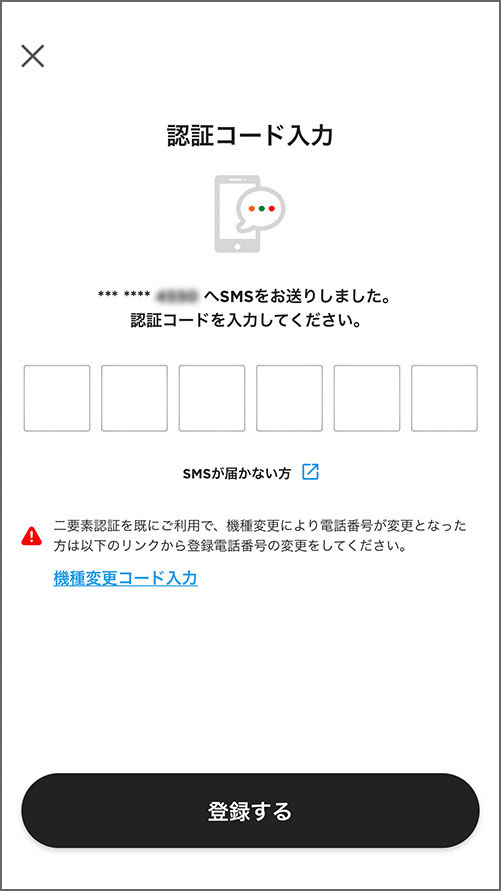 ご登録いただいている電話番号に、認証コードが入ったSMSが送信されます。届かない場合は、「SMSが届かない方」をご確認ください。
ご登録いただいている電話番号に、認証コードが入ったSMSが送信されます。届かない場合は、「SMSが届かない方」をご確認ください。 -
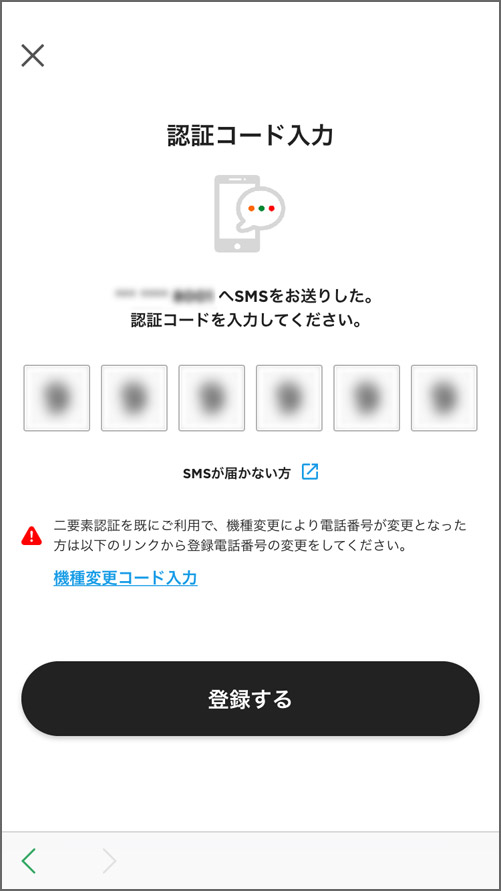 SMSに記載された認証コードを入力して、「登録する」を押します。
SMSに記載された認証コードを入力して、「登録する」を押します。 -
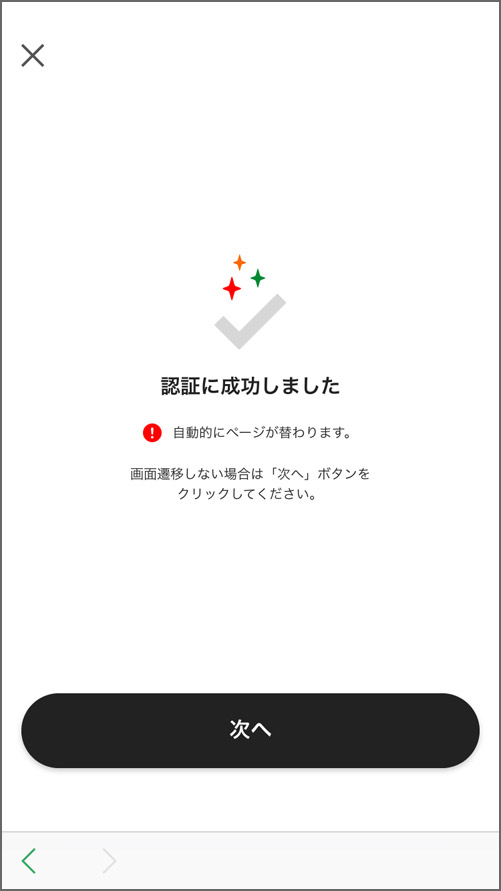 認証に成功しました。「次へ」を押します。
認証に成功しました。「次へ」を押します。 -
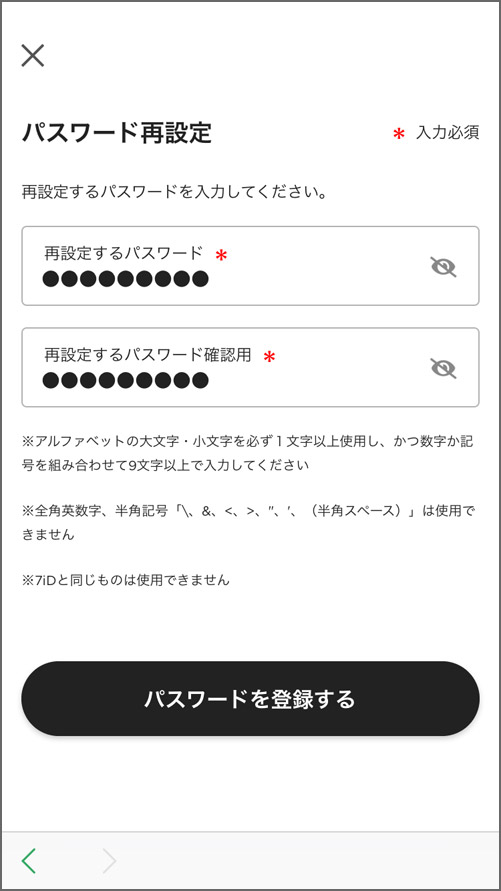 再設定するパスワードを入力して、「パスワードを登録する」を押します。
再設定するパスワードを入力して、「パスワードを登録する」を押します。 -
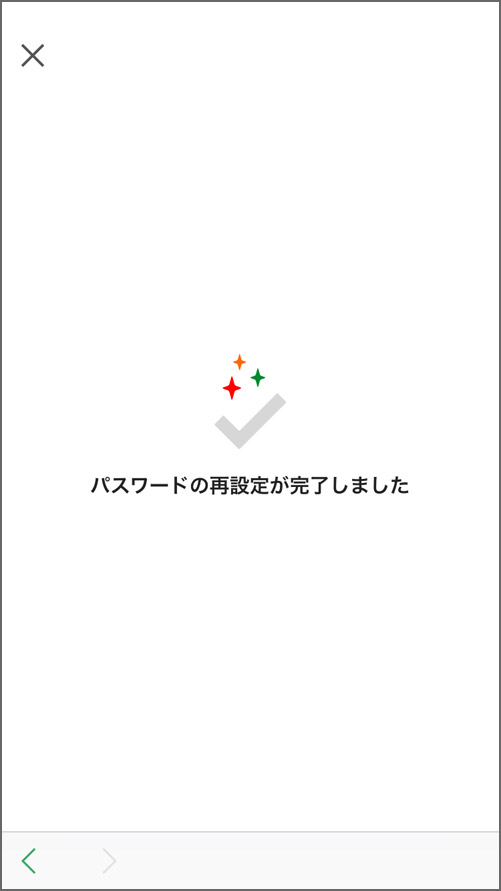 パスワード再設定が完了しました。
パスワード再設定が完了しました。 -
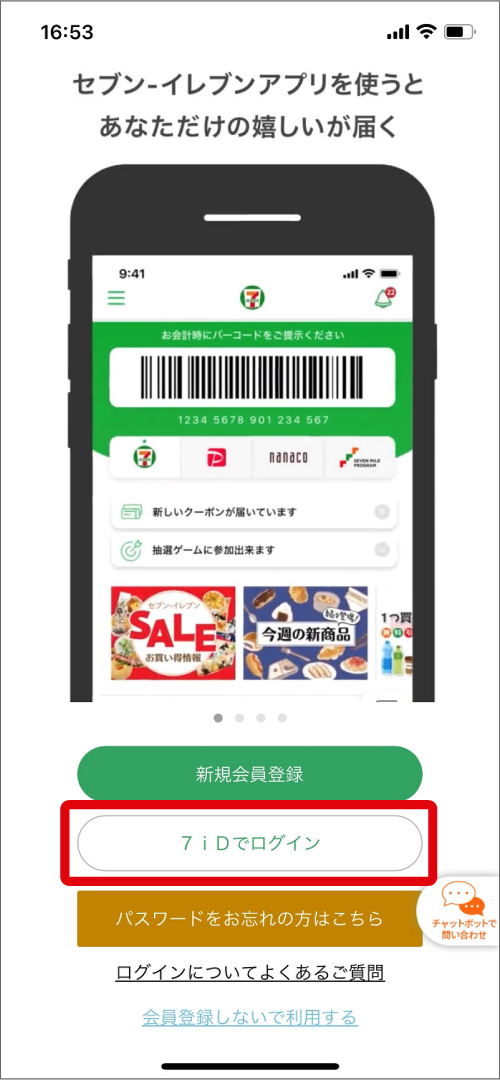 アプリに戻り、「7iDでログイン」を押します。
アプリに戻り、「7iDでログイン」を押します。 -
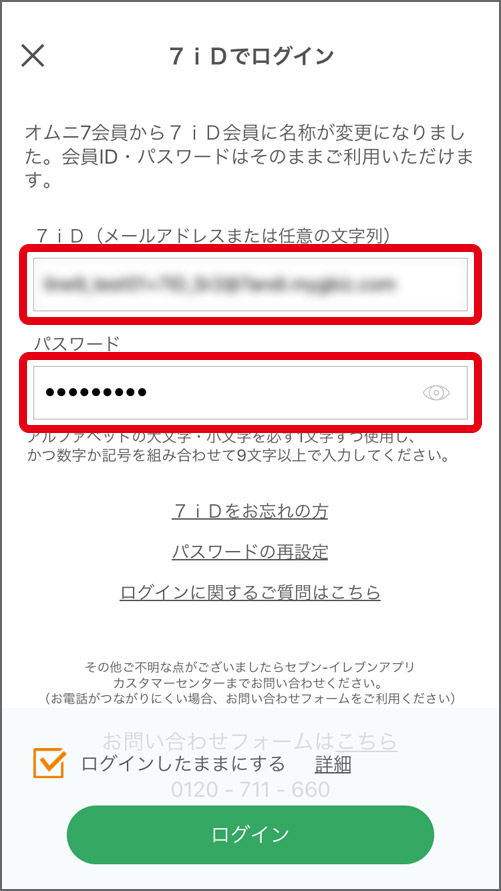 7iD(ログインID)とパスワードを入力して、「ログイン」を押します。
7iD(ログインID)とパスワードを入力して、「ログイン」を押します。 -
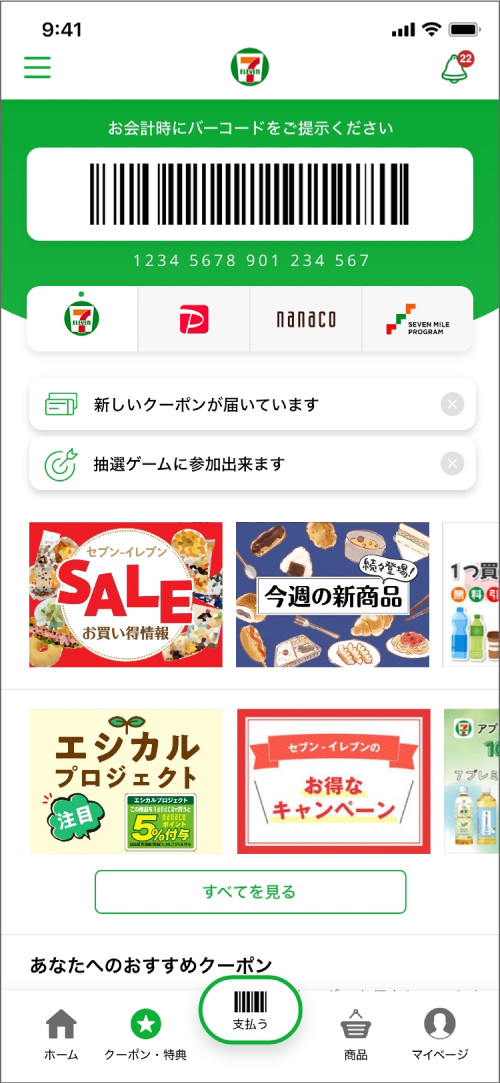 引き続きセブン‐イレブンアプリをご利用ください。
引き続きセブン‐イレブンアプリをご利用ください。
電話番号による認証をしない設定にしている場合の手順
-
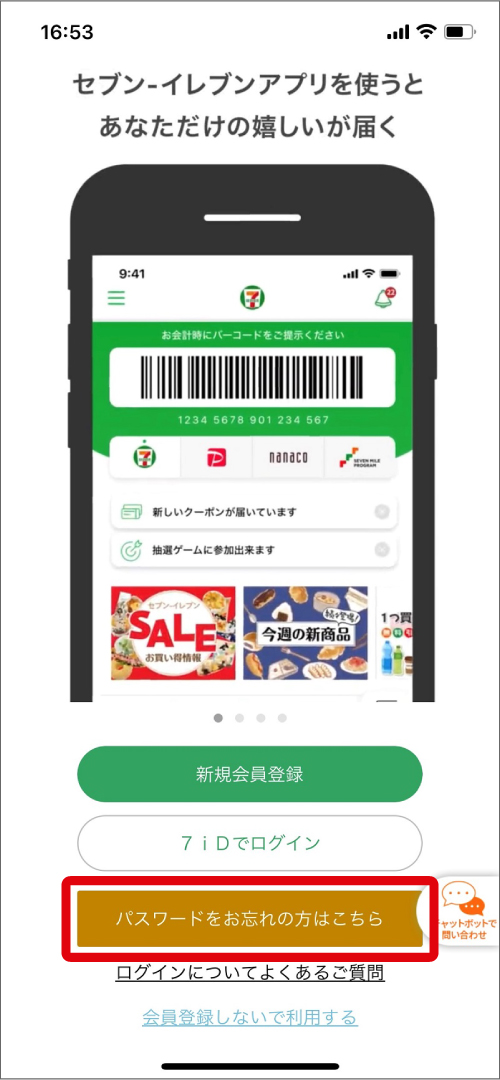 「パスワードをお忘れの方はこちら」を押します。
「パスワードをお忘れの方はこちら」を押します。 -
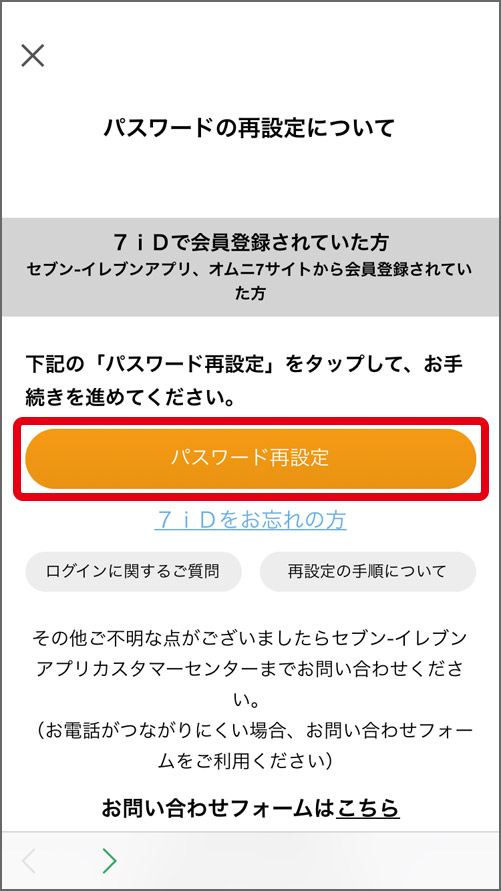 「パスワード再設定」を押します。
「パスワード再設定」を押します。 -
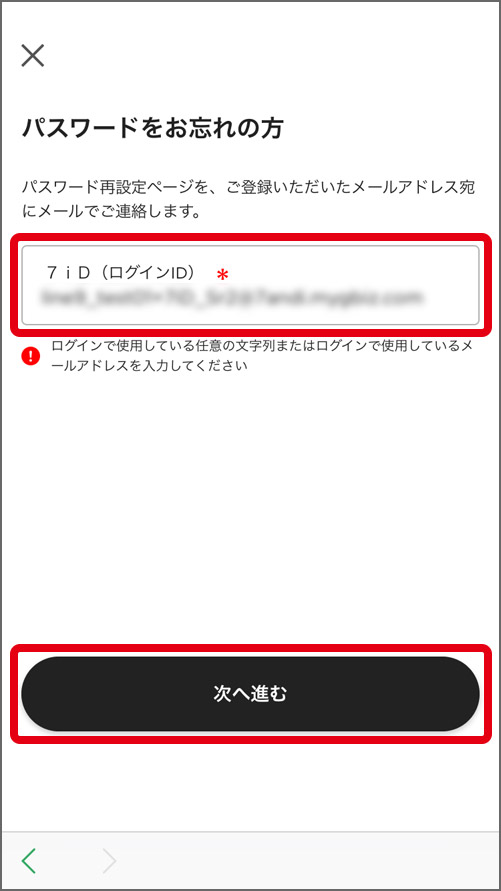 7iD(ログインID)を入力して、「次へ進む」を押します。
7iD(ログインID)を入力して、「次へ進む」を押します。 -
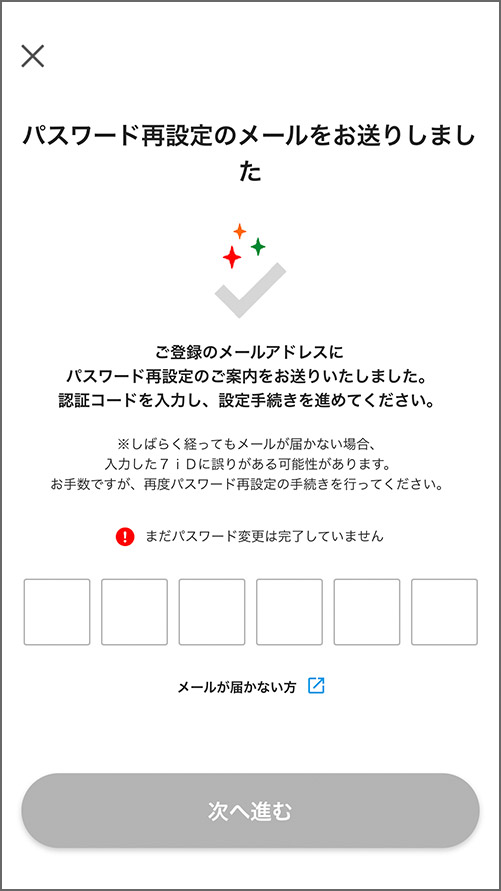 登録されているメールアドレスにパスワード再設定のメールが送信されます。届かない場合は、「メールが届かない方」をご確認ください。
登録されているメールアドレスにパスワード再設定のメールが送信されます。届かない場合は、「メールが届かない方」をご確認ください。 -
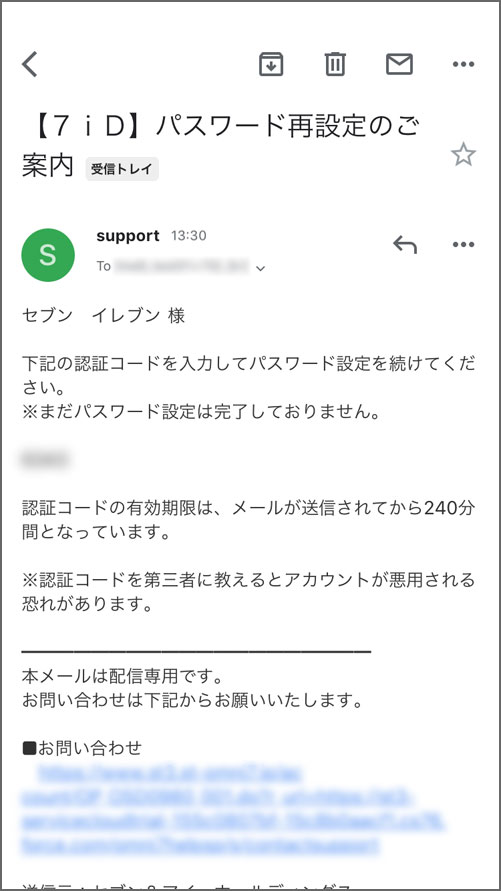 7iDに設定されたメールアドレスに認証コードが届きます。
7iDに設定されたメールアドレスに認証コードが届きます。 -
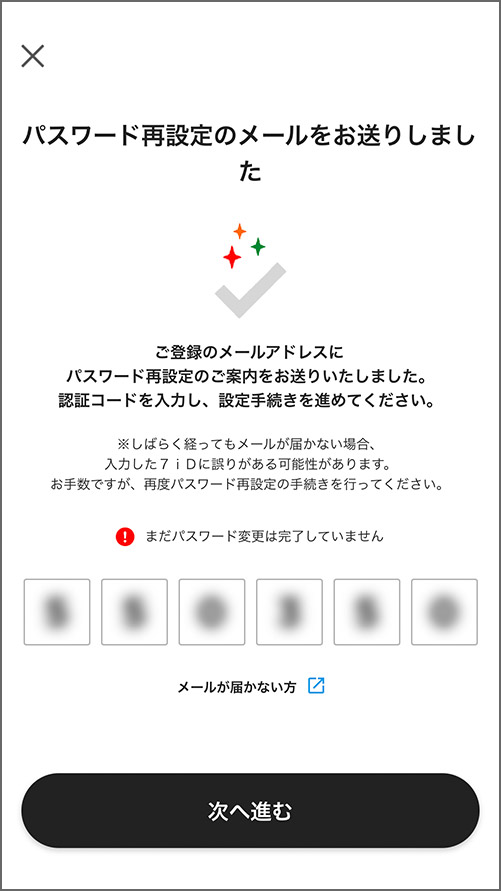 メール本文に記載された認証コードを入力して、「次へ進む」を押します。
メール本文に記載された認証コードを入力して、「次へ進む」を押します。 -
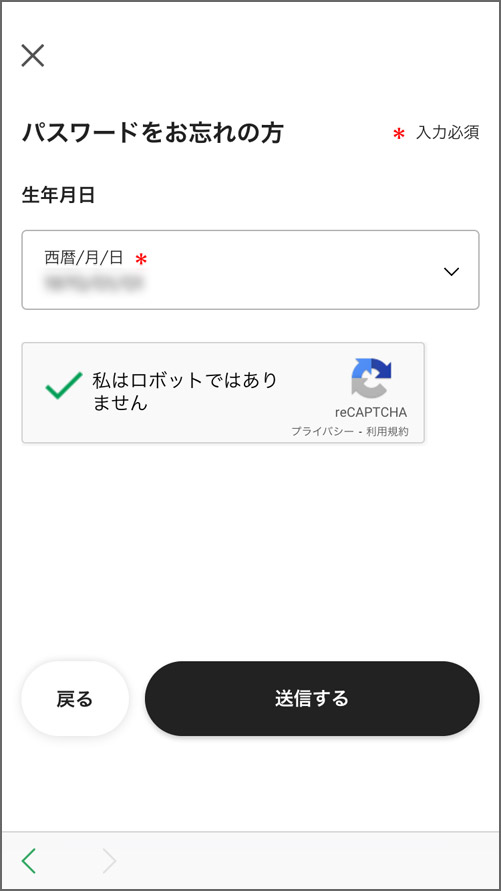 登録時の情報の入力をし、「私はロボットではありません」にチェックを入れて、「送信する」を押します。
登録時の情報の入力をし、「私はロボットではありません」にチェックを入れて、「送信する」を押します。 -
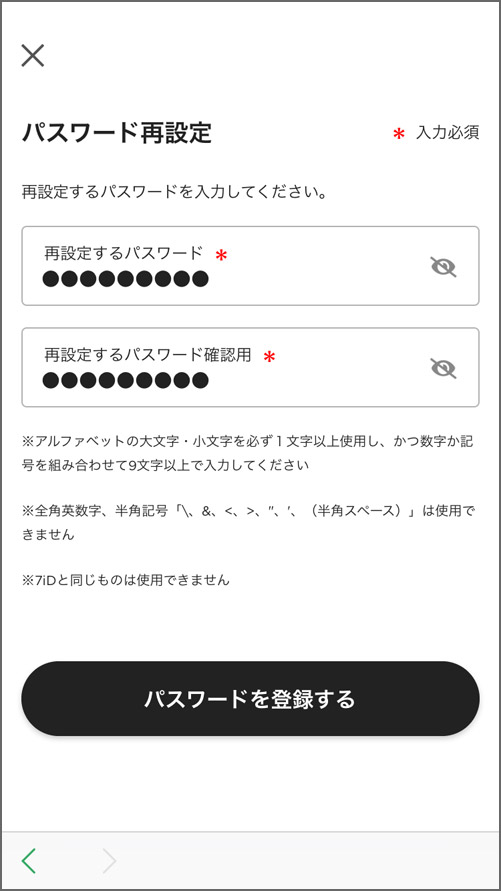 再設定するパスワードを入力して、「パスワードを登録する」を押します。
再設定するパスワードを入力して、「パスワードを登録する」を押します。 -
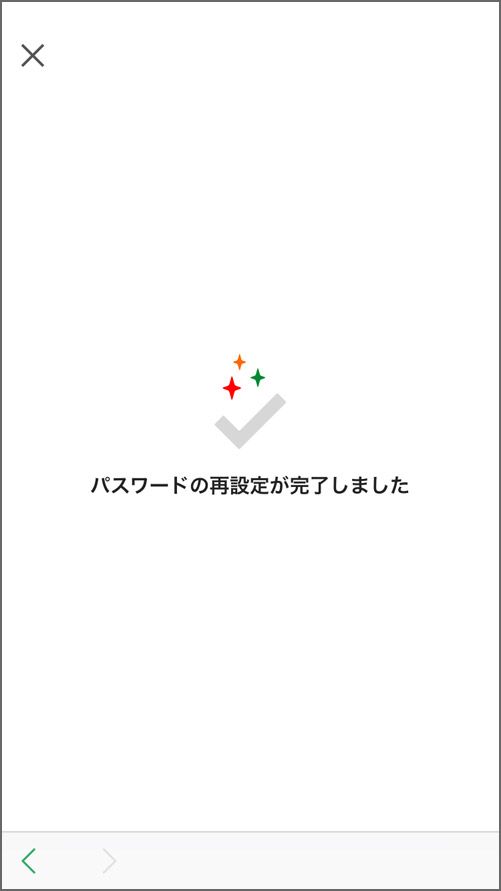 パスワード再設定が完了しました。
パスワード再設定が完了しました。 -
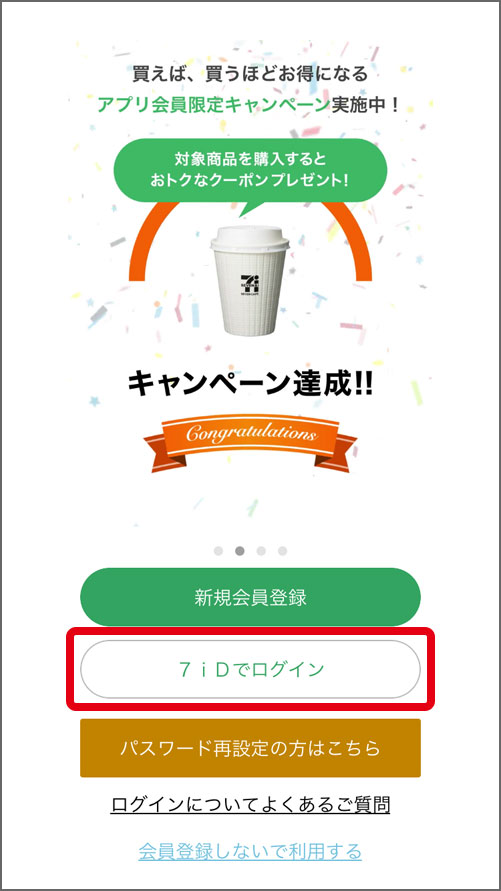 アプリに戻り、「7iDでログイン」を押します。
アプリに戻り、「7iDでログイン」を押します。 -
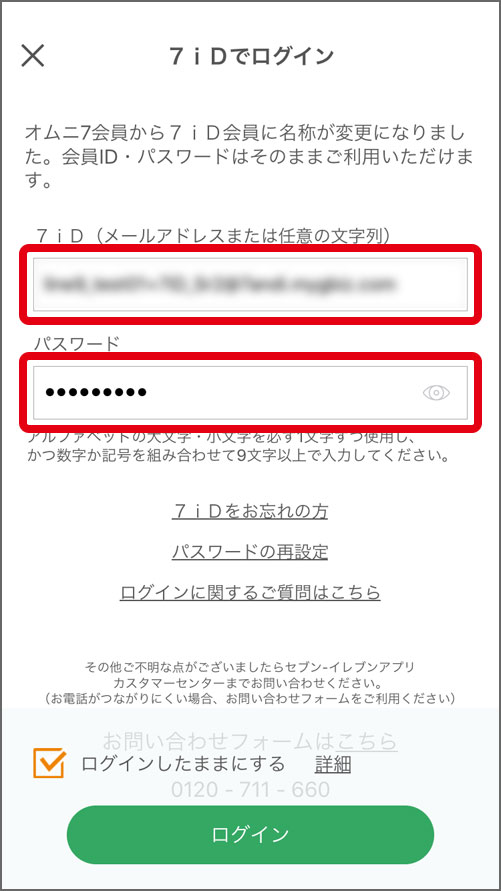 7iD(ログインID)、パスワードを入力して、「ログイン」を押します。
7iD(ログインID)、パスワードを入力して、「ログイン」を押します。 -
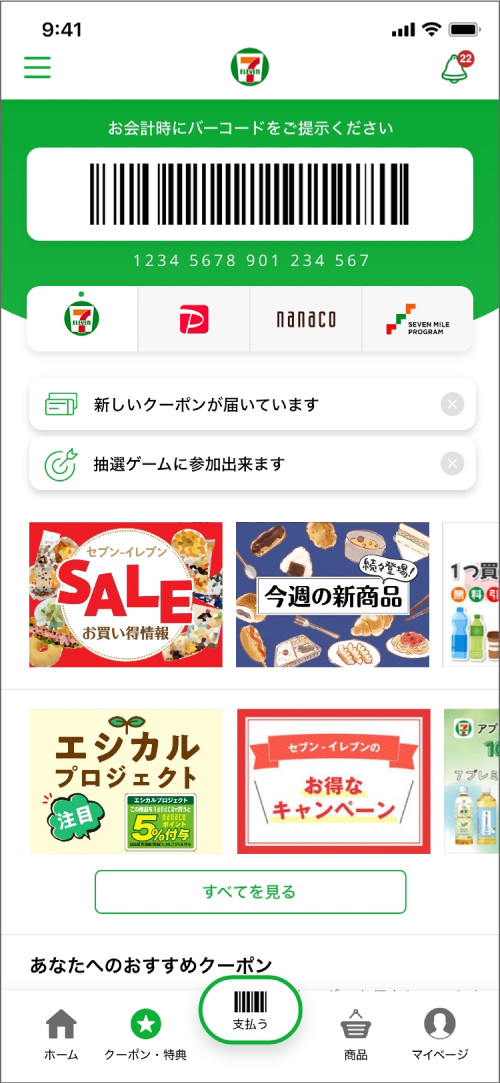 引き続きセブン‐イレブンアプリをご利用ください。
引き続きセブン‐イレブンアプリをご利用ください。